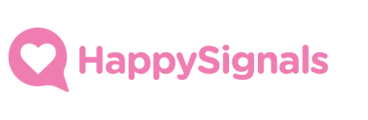Getting HappySignals Proactive IT Experience application up and running in your ServiceNow instance is easy and usually quick. We will be also helping you throughout the installation and set up process.
The installation process in brief:
- Requesting the Proactive IT Experience application from ServiceNow Store
- Installing the application to ServiceNow instance
- Configuring the application
- Setting up survey emails
- Moving to production
- [optional] Run a pilot survey for a small target group
- All done!
Before you start:
There are couple of things to note before starting the installation process:
- make sure you have administrator access on the ServiceNow instance where you are installing the application
- make sure you have access to the HappySignals cloud service
- make sure you have received the following information from HappySignals:
- End-point URLs to your HappySignals cloud services.
Generally, the end-point URL looks something like: https://[your company name].happysignals.com - A shared secret, which is used to make sure generated feedbacks come from your environment
- API-key for two way integration between HappySignals cloud service and your ServiceNow Instance
- End-point URLs to your HappySignals cloud services.
- make sure you have requested the Proactive IT Experience application from the ServiceNow store. For details on how to do this, see our article on "How to proceed when you want to download our Application from ServiceNow Store?"
Is video your preferred format? Check out our video guide of the Proactive IT Experience installation.
Installing the application:
Installation of the application is very straight forward and requires only few steps to be complete:
- in the ServiceNow application navigator, find the "System Applications" module. In the "System Applications" module expand the "All Available Applications" section and open the "All" module.
- in the "All applications" page, type "HappySignals" to the search bar. Find the Proactive IT Experience application in the application list and click the "Install"-button. Confirm the installation in the modal that pops up.
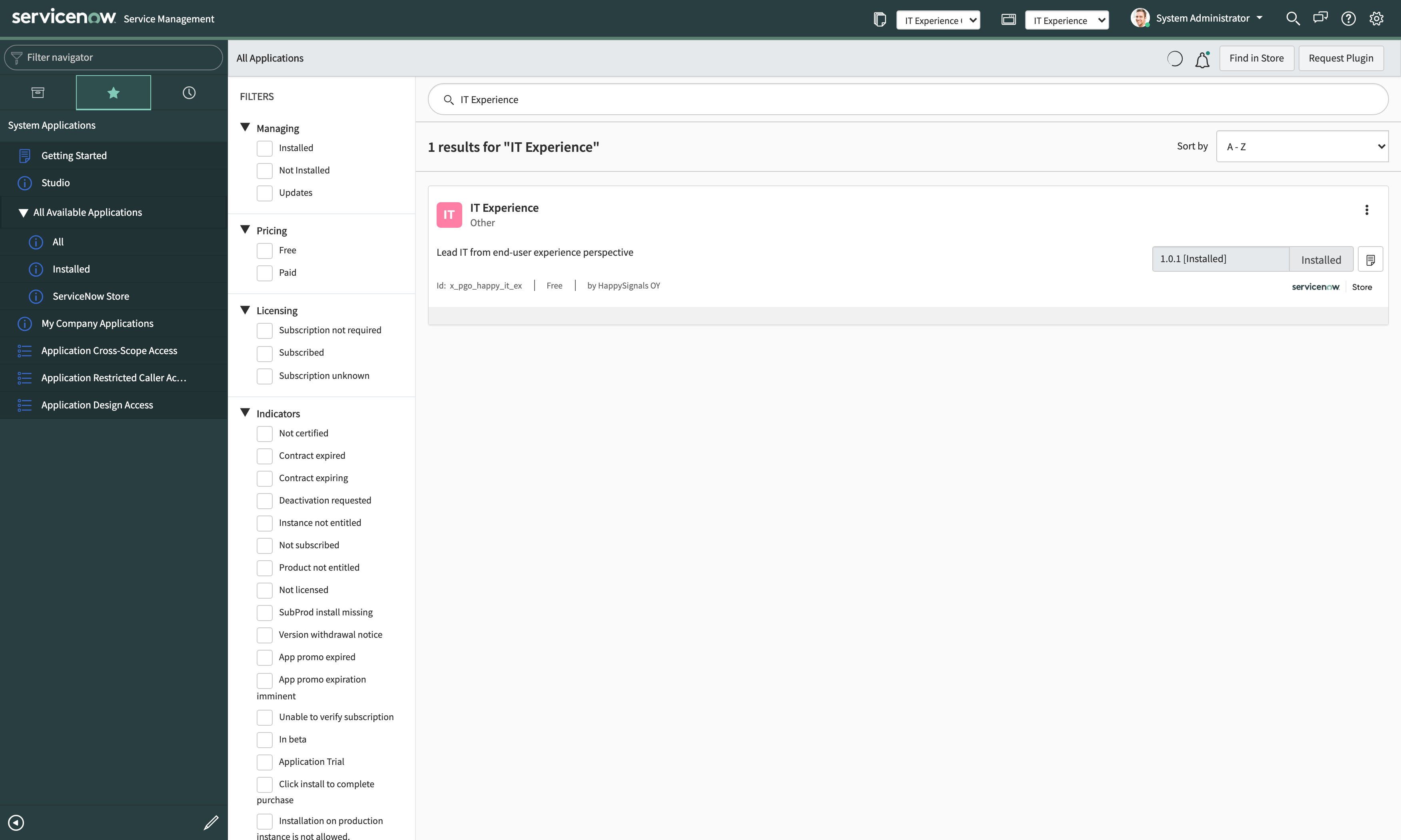
- Wait for the install to complete and you have successfully installed the HappySignals IT Experience to your ServiceNow instance.
Configuring the application
Once you have installed the HappySignals Proactive IT Experience application to your instance you can start the configuration process.
Before you begin:
- switch your application scope to "Proactive IT Experience"
First, you need to set up the environment-specific configurations:
The environment-specific settings of the application determine to which HappySignals cloud environment your ServiceNow instance connects to. HappySignals provides you with three cloud environments (development, test and production) to connect with.
Since each instance has its own connection details, there is no need to capture the setting changes in an update set or move them between environments.
- in the ServiceNow application navigator, find the HappySignals Proactive IT Experience application and click on the "General Properties" module.
Setting Description Default value Happy Endpoint This is the end-point URL to your HappySignals cloud service. Generally, this looks something like: https://[your company name].happysignals.com https://support.happysignals.com/
need-subscription/wow?
Shared hash word This is the shared secret provided to your company by us. [none] HappySignals API key This is the API key that is required for two-way integration between HappySignals cloud service and ServiceNow. ●●●●●●●
Before you continue:
- create a new update set to "Proactive IT Experience" application scope, so you can capture and transfer the configuration changes to test and production instances later.
Now, you are ready to set up the Global settings:
General settings of the application determine how the application connects to HappySignals cloud service,
- in the ServiceNow application navigator, find the HappySignals Proactive IT Experience application and click on the "Email Settings" module.
- we have provided some defaults to the properties which work for most of our customers, but the exact configurations will depend on the data structure in your ServiceNow environment. We recommend that you start with our default set up, test and learn how things work and modify the properties as needed.
- there are few main properties you need in order to get the Proactive IT Experience application working in your instance:
Setting Description Default value Format of the vote buttons Format of the vote buttons generated to emails. Either HTML or VML. We suggest you use HTML, but there are some email clients that work better with VML. HTML Colour of the buttons The background colour of the voting buttons in survey emails. #FFD8E4 Minimum days between any two surveys. How many days there must be between any two surveys sent to a recipient. This makes sure we do not spam recipients with surveys. 7 ESM Value We hope that you leave this as the default value. IT Experience - rest of the properties are used for data categorisation and they are dependant on your data structure. These values can be dynamic, where the data comes from a field in your user table or static values that you define by surrounding the value with quotation marks ("). For dynamic values, you can use dot walking to access data in tables related to the Survey Settings table.
Setting up your first survey
Once you have filled in and saved the settings, you are ready to set up your first survey.
- in the ServiceNow application navigator, find the HappySignals Proactive IT Experience application and open the "Survey Settings" module.
- this will open up a list of ready-made surveys, that you can use as a starting point. Open one of the ready-made surveys.
- in the survey, you will first need to set it as "Active" as the ready-made surveys are inactive by default.
- then you need to define the set of people who to send the survey. In order to do this, we suggest that you open the Users table [sys_user] on a new tab or window and create a filter that gets you the desired user group. Once you have the filter defined, use "Copy query" to copy the filter to your clipboard.
- once you have the filter copied, return to the survey you activated and paste the filter query to the "User query" field.
- now, if you want, you can rename the survey to something more descriptive and adjust the survey frequency. Additionally, you can also change the survey type.
User query: When creating a filter to get your target users, we suggest that you filter out all user that are not active and do not have a registered email address.
Activating email notifications for surveys
Once you have saved your modifications to the survey, next you need to activate the email notifications for the surveys.
- in the ServiceNow application navigator find the email notifications module under "System Notifications -> Email -> Notifications".
- in the notification list find the IT Experience notifications by typing "happy" to the "Name" column search box. By default, the notifications are deactivated, so depending on your initial filter on the list, you might have to remove the "Active=true" filter to see them.
- in the notification list select the notification that corresponds to the survey you previously set up. For example, if you set up a remote work survey, you should activate the "Happy IT Remote Work" notification.
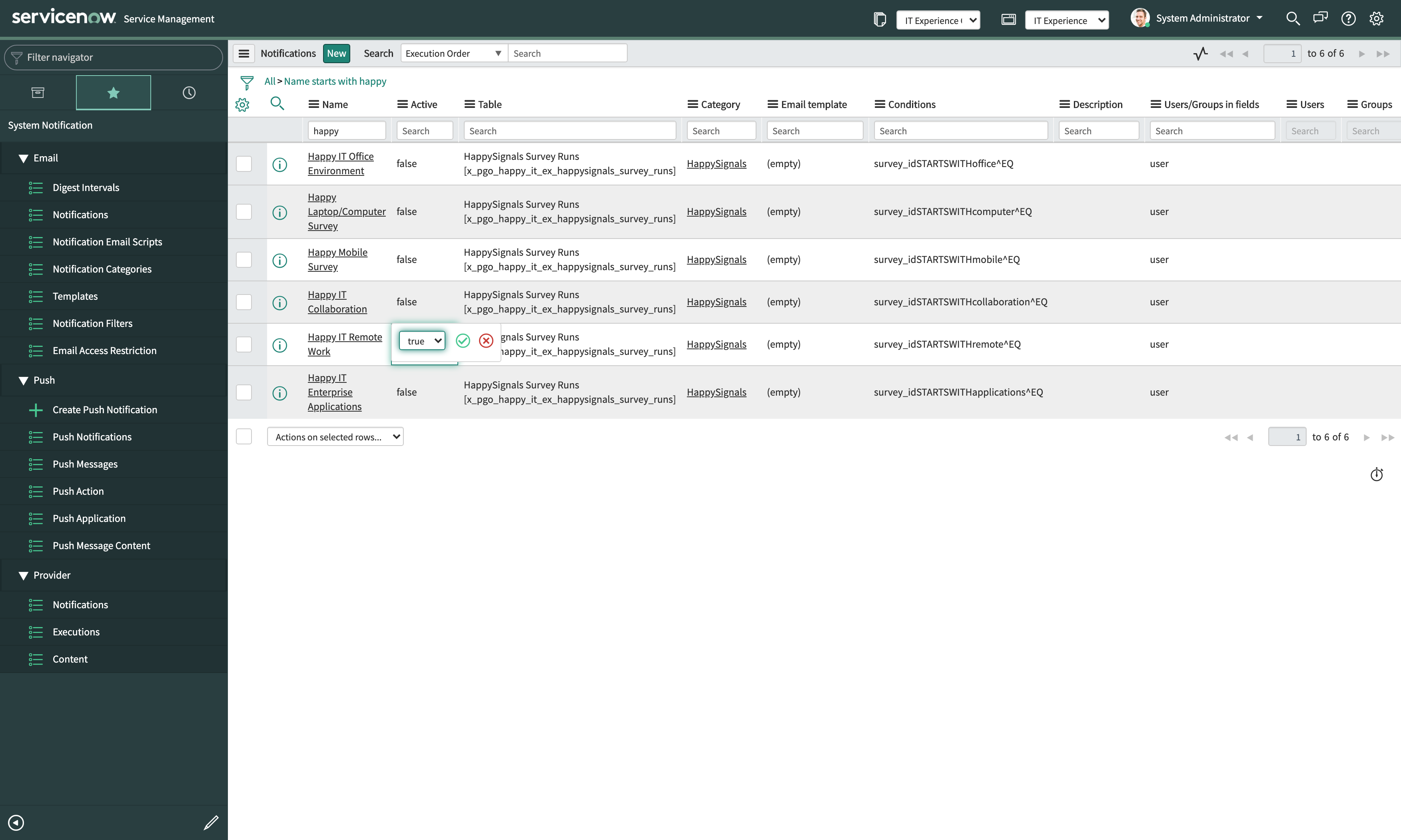
- you can modify the look and feel of the notification message at this point if you want.
Activating sender and integration jobs
The last two steps to get the surveys working is to activate the sender and integration jobs. The sender job sends out the surveys to the targeted users and the integration job fetches their responses from HappySignals cloud service back to your ServiceNow instance.
Activate the sender job
- in the ServiceNow application navigator, find the HappySignals IT Experience application and open the "Survey Sender Job" module
- set the "Survey Sender Job" as active and save the changes. You can also change the interval and time when the job runs.
- to test the application immediately, you can run the job manually by clicking on the "Execute Now" button.
Activate the integration job
- in the ServiceNow application navigator, find the HappySignals Proactive IT Experience application and open the "Survey Integration Job" module
- set the "Survey Integration Job" as active and save the changes. You can also change the interval and time when the job runs.
Testing the application
Now that everything is set up you are ready to test that everything works as intended.
- execute the "Survey Sender Job", if you have not done it already.
- in the ServiceNow application navigator, find the HappySignals IT Experience application and open the "Surveys sent and answered" module. You should see a list of surveys that have been sent to the targeted users. Note that the application does not send surveys to all targeted users at once, instead, it sends out the surveys every day to different users in the target group in order to get continuous feedback.
- in the ServiceNow application navigator, find and open the System Email logs in "Systems logs -> Emails". You should see survey emails that have been sent out to the same users that are listed in the "Surveys sent and answered" list.
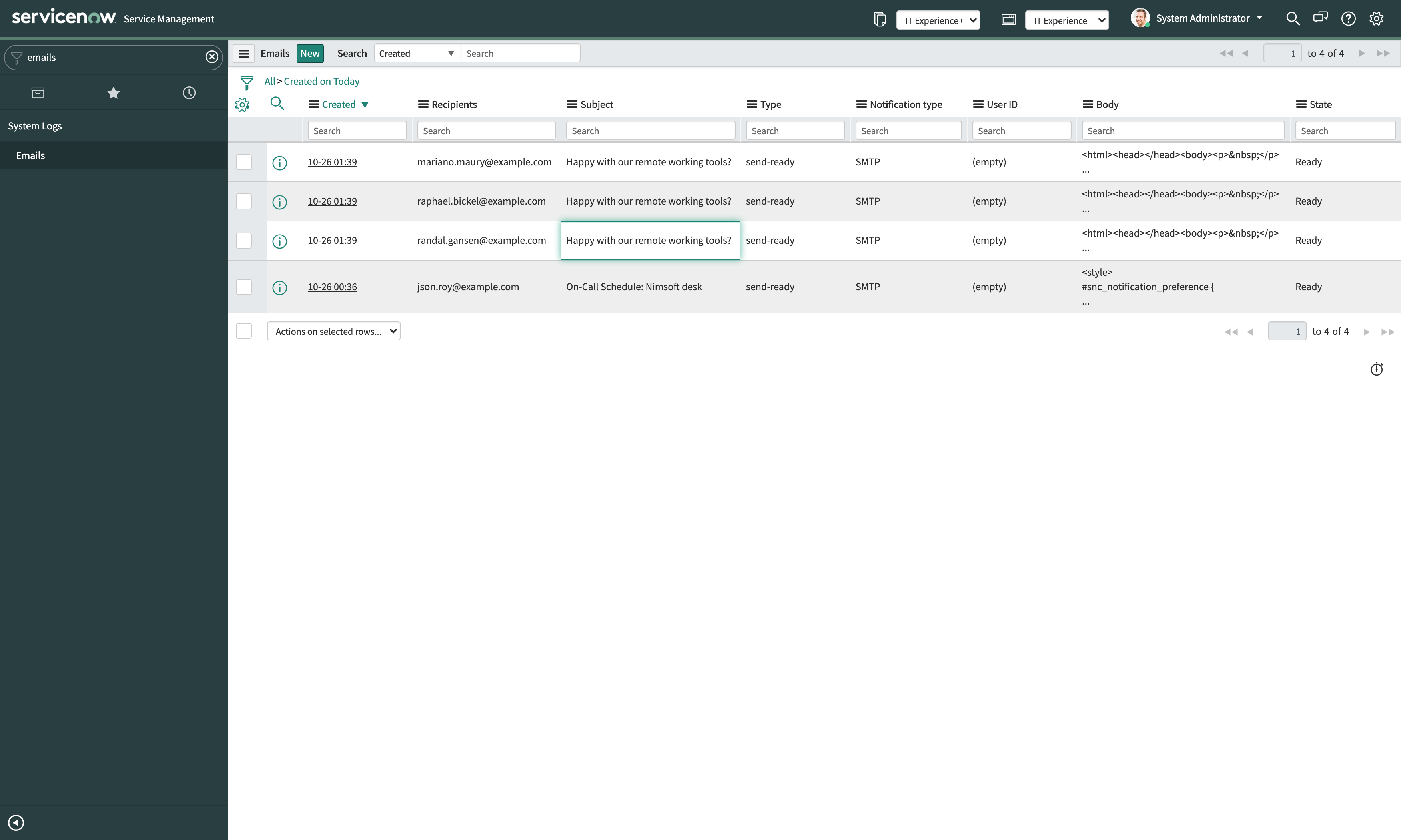
- open one of the sent out emails and open the preview for it. In the preview, click on one of the voting buttons. HappySignals feedback for should open to a new tab or window.
- fill in the feedback form and click on the "Submit" button in the bottom of the form. A thank you message should be displayed.
- return to your ServiceNow instance and find the HappySignals IT Experience application and open the "Survey Integration Job" module. Execute the integration job to fetch all new answers from the HappySignals cloud service.
- open the "Surveys sent and answered" module and find the person whose survey you filled out. Open survey record and you should see your response data.
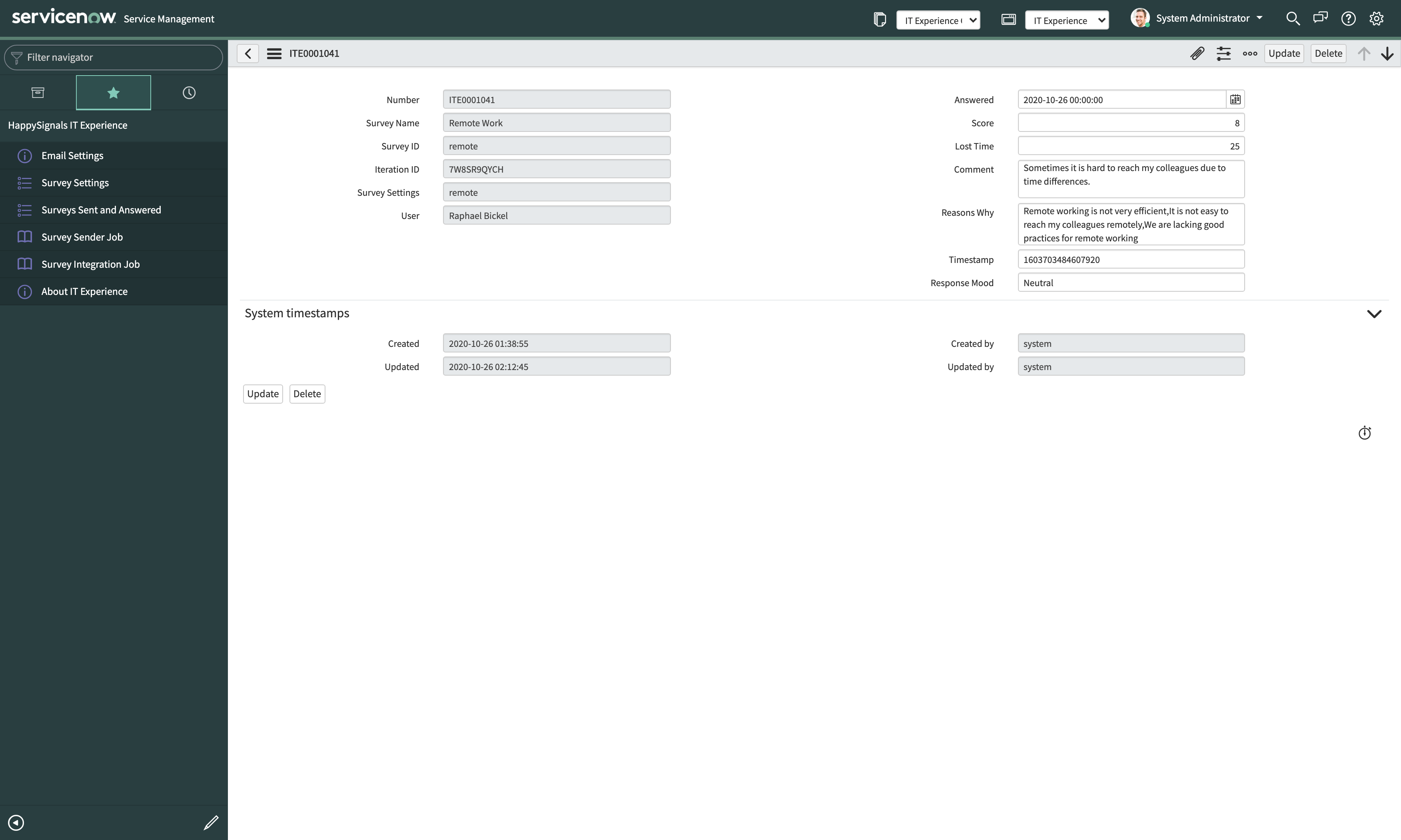
Remember, if you encounter any issues with the IT Experience application during or after installation, please contact us on support@happysignals.com