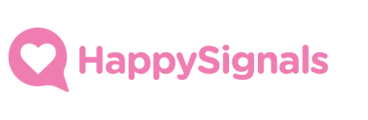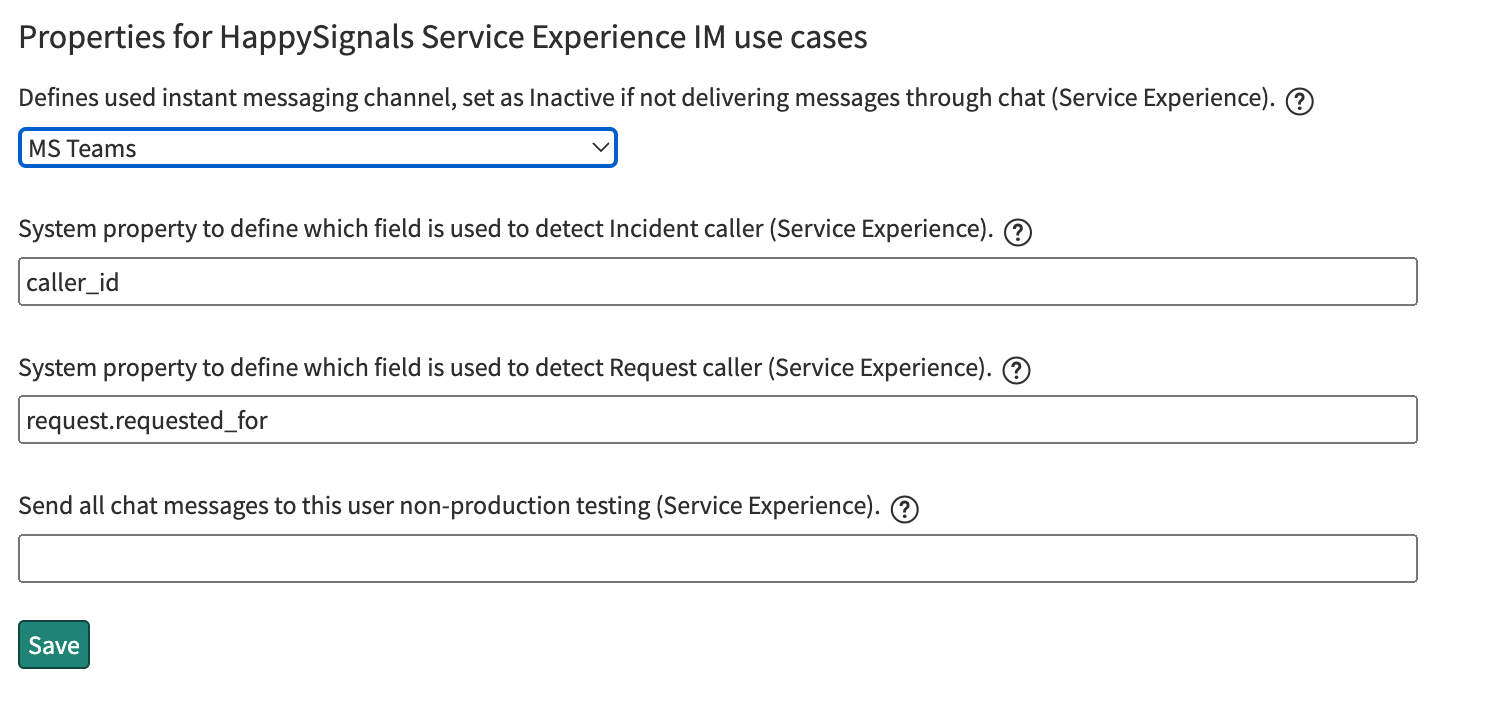HappySignals has the option deliver the surveys through an messaging platform such as Microsoft Teams.
Outline
- Find your tenant ID
- Import and install the application to ServiceNow instance
- Setup HappySignals Instant Messaging Connector
Find your tenant ID for HappySignal Surveys
Before getting started with the ServiceNow application installation and configuration with Microsoft Teams you will need to know your tenant ID for the HappySignals Surveys Bot Service.
The tenant ID will be displayed to your Azure AD administrators as part of HappySignals Survey Bot service authorization to the AD. More information about his on the article below.
Import and install the application to ServiceNow instance
To get your ServiceNow instance to connect with the HappySignals chatbot service, you will need install a custom application to your ServiceNow instance to handle the communication.
The application is delivered with an update set that needs to be imported and committed to your ServiceNow instance.
To get the needed updated set please contact our technical support at support@happysignals.com
Once you have the update set, to import and commit the application update set navigate to "Update Sets -> Retrieved Update Sets" and under "Related Links" click on the "Import XML Update Set". With the upload option open, select XML-file that you got from HappySignals and import it to your ServiceNow instance.
Once the import is complete, select the uploaded update set in the "Retrieved Update Sets" list, preview and commit it.
Once committed reload your browser window to make the newly installed application appear in the ServiceNow application navigator.
Setup HappySignals Instant Messaging Connector
With the application installed, you can start the configurations.
Base configurations: "General Properties"
The general properties in the connector application enable the connections between ServiceNow, HappySignals bot service and your Azure AD.
To make the connection configurations navigate to "HappySignals Chat Connector -> General Properties"

Once in the setting page, first set the "HappySignals endpoint for MS Teams". The endpoint will be provided to you by HappySignals.

Next set the Microsoft O365 tenant ID with your own Microsoft tenant ID.

Save your changes before proceeding.
Base configurations: "Ticket-based IT Experience Properties"
Once the connection detail have been setup, it's time to setup survey delivery configurations for Ticket-based measuring.
Navigate to "HappySignals Chat Connector -> Ticket-based IT Experience Properties"
In the settings page fill in the following properties according to you data-model and use case.
| Name | Description | Default value | Notes |
| Channel for survey delivery | Defines used instant messaging channel, set as Inactive if not delivering messages through chat (Ticket-based IT Experience). | Inactive | To which messaging platform the surveys are delivered |
| Incident's caller or similar | System property to define which field is used to detect Incident caller (Ticket-based IT Experience). | caller_id | Reference to the person who should receive the survey. |
| Requested item's requested for or similar | System property to define which field is used to detect Request caller (Ticket-based IT Experience). | request.requested_for | Reference to the person who should receive the survey. |
| Email of a test user to which all chat messages are delivered | Send all chat messages to this user non-production testing (Ticket-based IT Experience). | - |
To test the integration in non-production instance set a static email address of a single user to which all surveys will be delivered in Teams.
Greeting messages and translations
Survey are displayed in a conversation cards on Teams, one part of the card is a greeting message that is the first part on the conversion card just prior to the rating part.
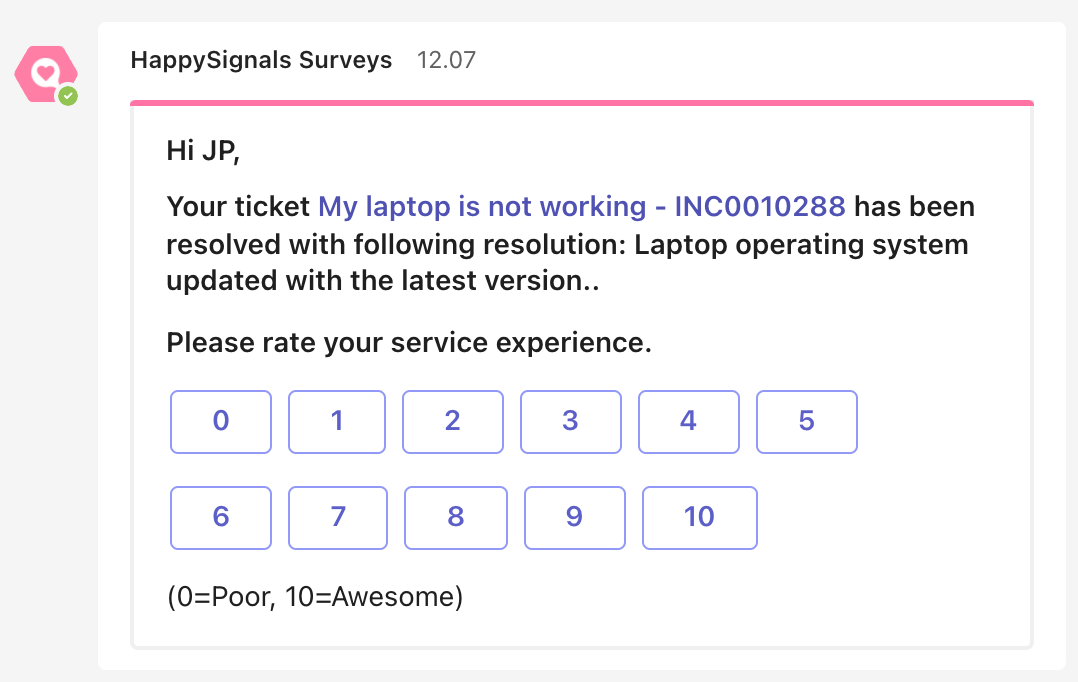
You can change the greeting message and setup translation for them by using the ServiceNow Messages table.
To change a greeting message, navigate to "HappySignals IM Connector -> IM Message Localisation".
Find the message you want to change on the list and open the edit form.
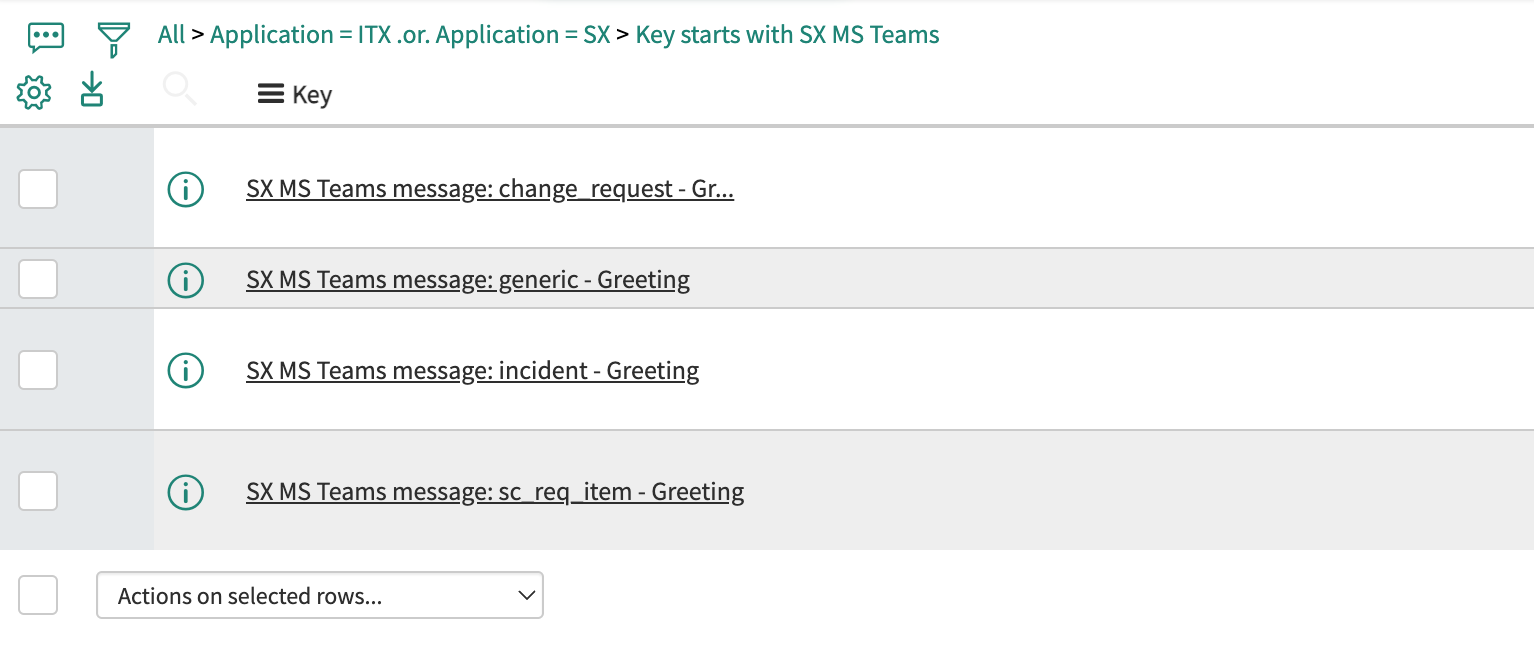
You can change content of the greeting message by changing the "Message" field on the edit form and saving your changes.

Example of an IT Incident greeting can be found below.
Hi <hsFirstName>,
Your ticket [<hsTitle> - <hsTicketId>](<hsTicketLink>) has been resolved with following resolution: <hsCloseNotes>.
Within the message you can use certain keywords that are replaced with dynamic content from the ticket. The available keywords are listed below.
| Keyword | Replaced by |
| <hsFirstName> | Recipient first name eg. caller first name |
| <hsTicketId> | ServiceNow record number eg. INC123456 |
| <hsCloseNotes> | Close notes of an incident record |
| <hsTicketLink> | Link to the ServiceNow record |
| <hsTitle> | Short description of an incident or catalog item of an requested item |
| <hsSurveyType> | Proactive surveys only |
| <hsApplication> | Proactive application surveys only |
Business rules
Next step in the setup is to configure business rules that act as a trigger for the survey delivery.
To find the business rules related to the application navigate to "HappySignals IM Connector -> IM properties SX"
There are some OOTB business rules for the default processes already setup with the application. If you are setting up IT Incident or Requested Item measuring, open the "HappyIM_SX_Incident" or the "HappyIM_SX_Ritm" business to make sure that the trigger rules match your process.
Once you have the business rule form open, take a look at the "When to run" tab and the filter conditions over there. The condition(s) should match the condition(s) that you use for sending the HappySignals rating to the end user with an email.
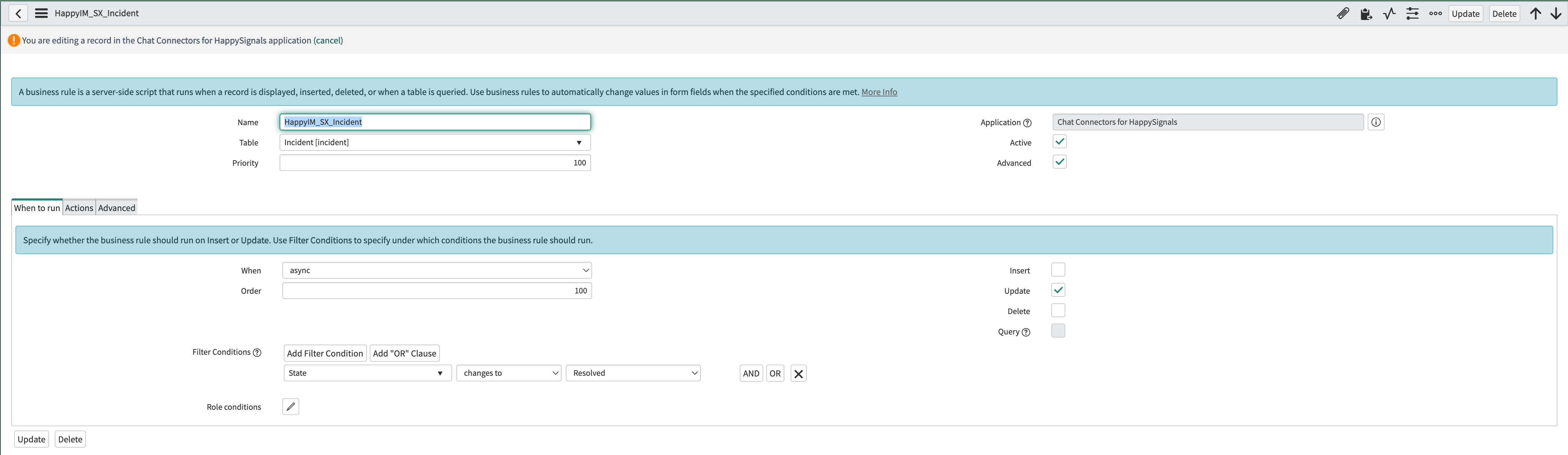
Final step to get the connection started is to activate the configured business rules.
Note that once you active the business rules and have deployed Teams bot to an employee survey delivery will start. This apply also for non-production instances if linked to a production AD.