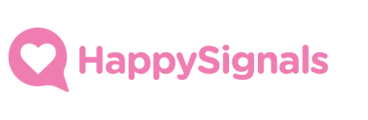Email is not always the best way to reach end-users. To enhance engagement with users of your services, we are introducing HappySignals Surveys for Microsoft Teams.
Install HappySignals Surveys into Azure Active Directory
To address your users with surveys, the HappySignals Surveys for Teams application must be installed and authorized to read user details from your organization's Azure Active Directory. Specifically, this is needed so that the bot can associate an email address with a user in Teams.
We currently offer a bot service that hosts the data within the EU.
To register and use the EU-based service, use the following link:
https://eu.teams.happysignals.com/
You can start the registration process with the links above, following the registration instructions below to complete registration and set up your Teams.
On that page, please click "Grant access to Azure Active Directory." Afterward, a page similar to the one shown below should appear; click "Accept" to confirm the permissions.
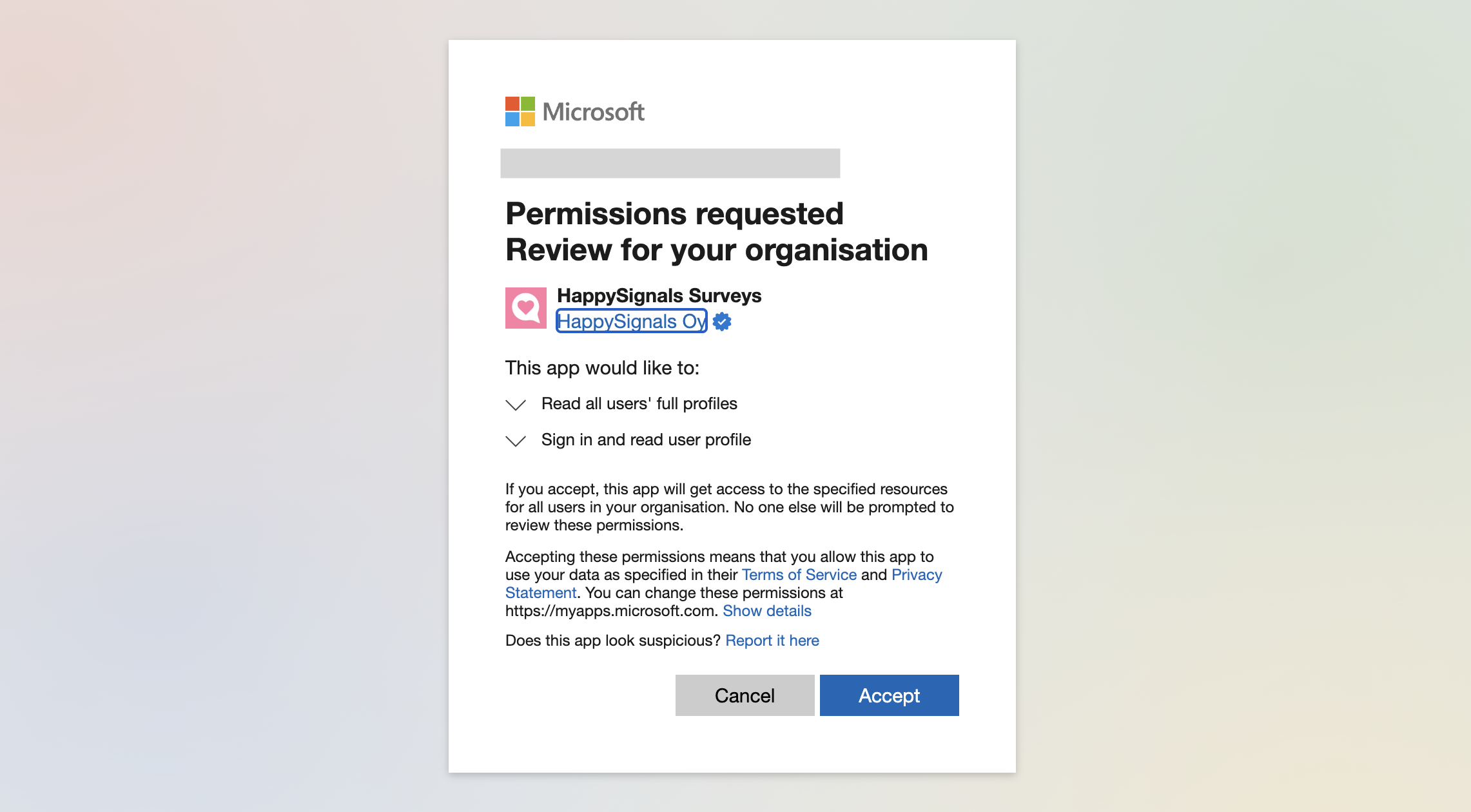
Once registration is completed, you will be directed to a completion page where a Pseudo Tenant ID, generated and registered in the service for your Azure AD/Entra, will be displayed.
Make a note of the Pseudo Tenant ID, as this is required in the ITSM connection configurations.
Install the applications via the Setup policy
In order for the application to be able to address users they must have the application installed in Teams, the easiest way to achieve this is to use a Setup policy in Teams to install the application for them.
In the Teams administration panel, navigate to Teams apps > Setup policy in the left navigation bar.
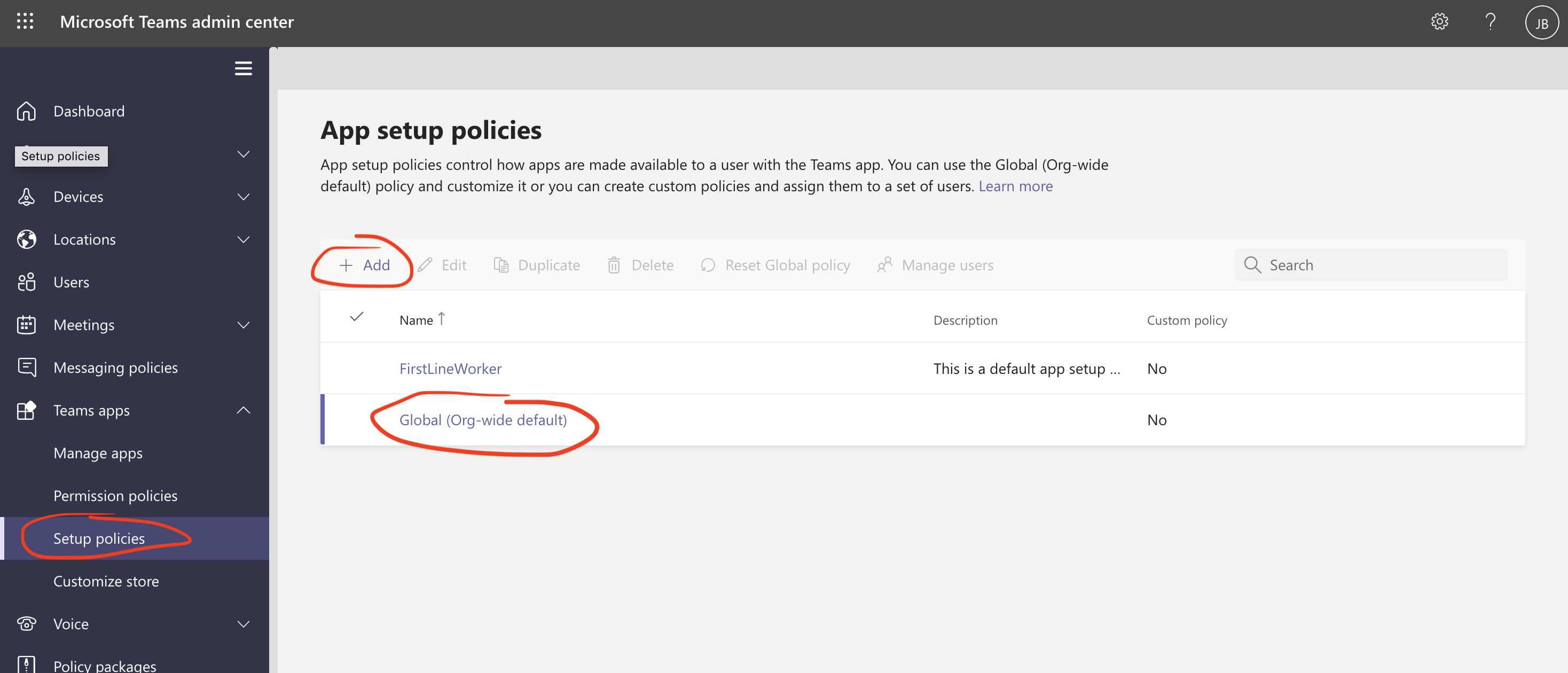
In the panel, you can either add a new Policy to apply to only a subset of users or add the application to the Global (Org-wide default) policy.
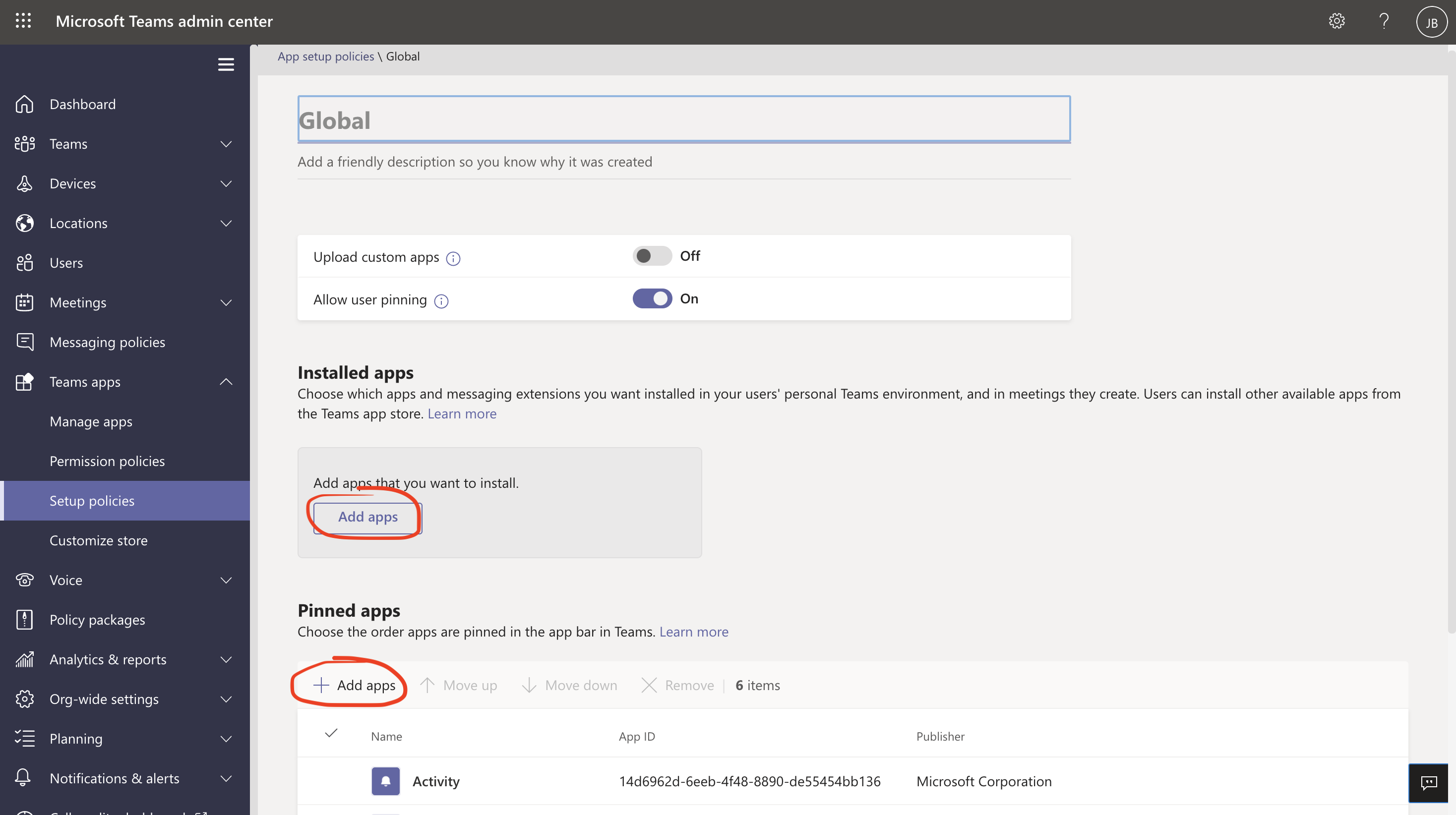
Click "Add apps" in either the "Installed apps" section or the "Pinned apps" section to either install the application or install and pin it to the sidebar, respectively.
Enter "HappySignals" in the search box shown, and click the Add button.
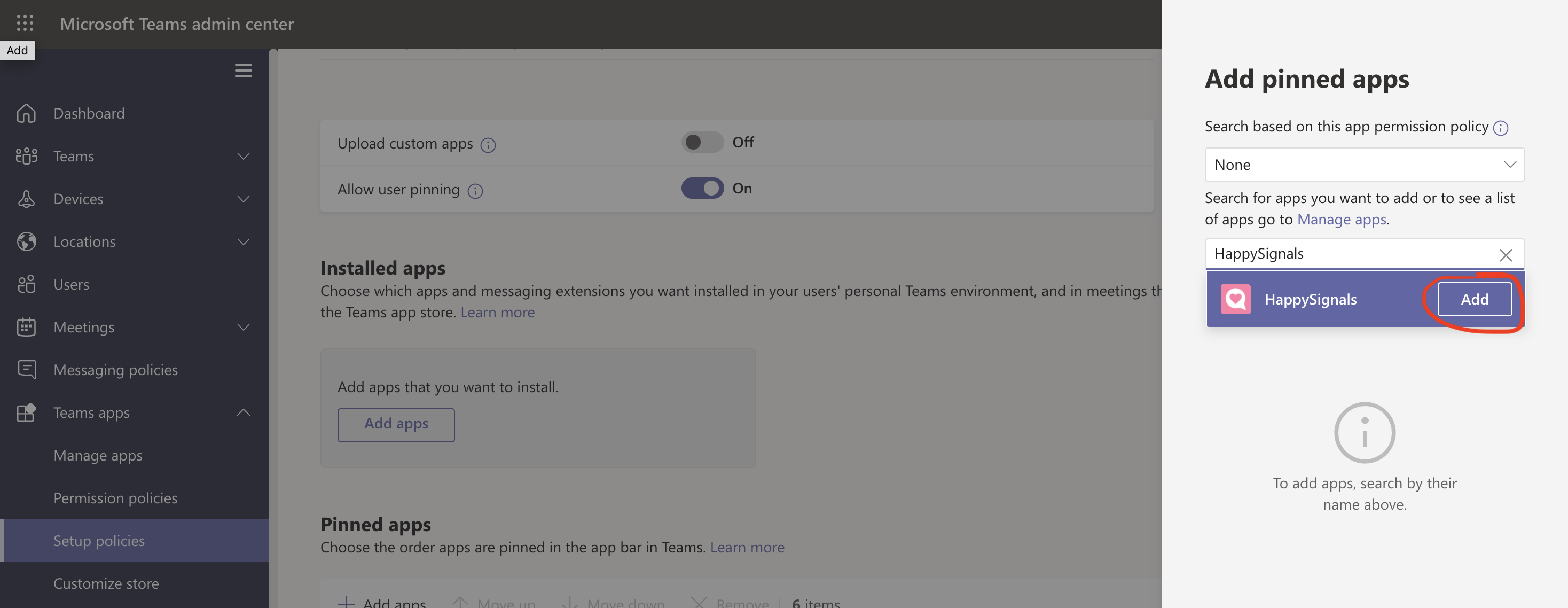
Click the Add button at the bottom of the screen to confirm the selection, and choose Save at the bottom of the next screen to create or update the policy.
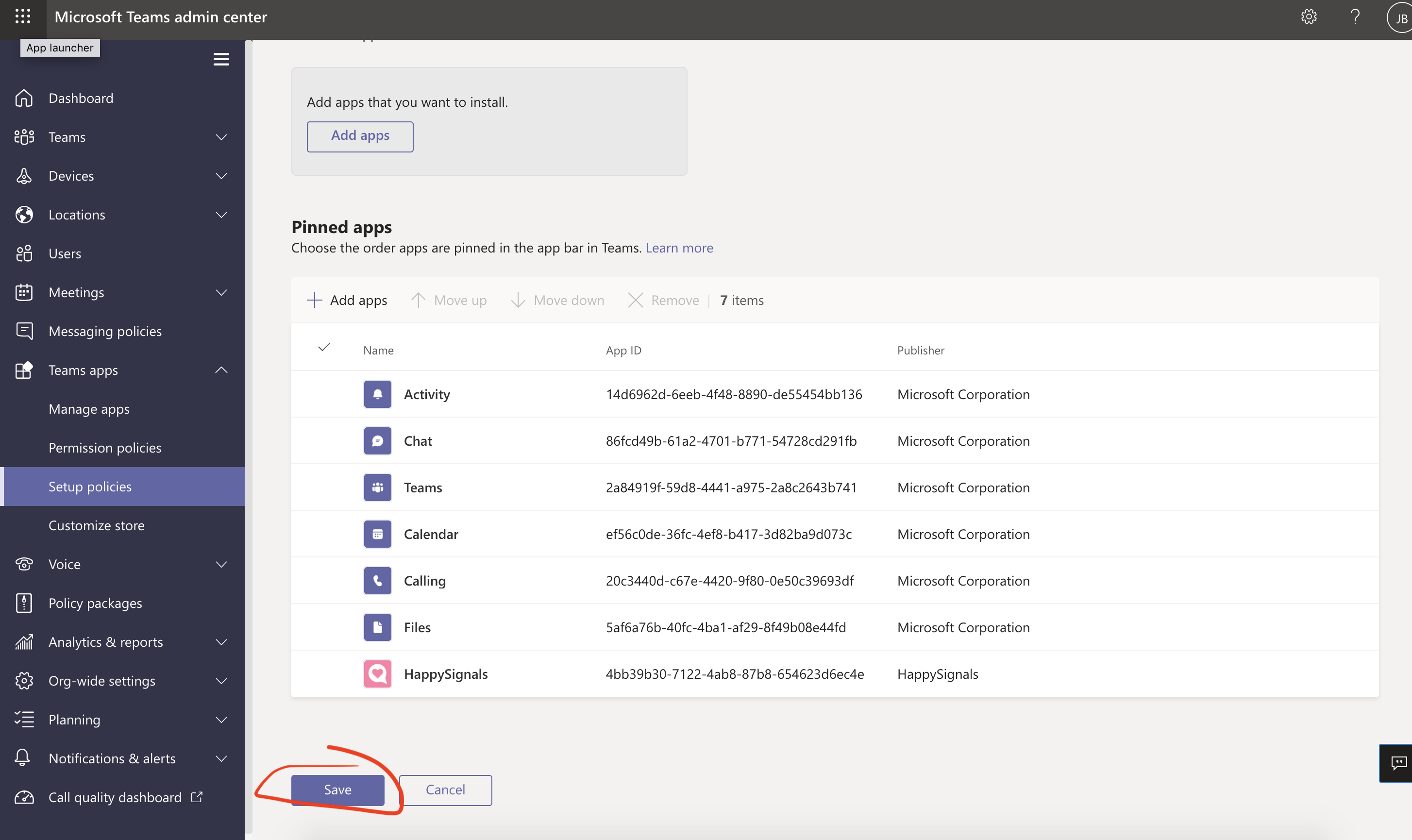
The application should install for users as they log in or reload their Teams clients.
Note: This article is part of the HappySignals Self-Service Implementation Tour.
To proceed to the next step in the tour, click here.