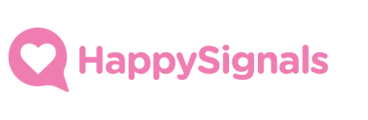Here are few example test scripts that you can use as a base for your testing when taking HappySignals Portal measurement into use.
Case 1: As a portal User, I want to provide feedback about the portal with the automatic questionnaire.
Pre-requisites for this case:
- HappySignals Survey pop-up widget has been added to one or more pages in the Service Portal.
- The probability of displaying the feedback questionnaire must be higher than zero (0) on the HappySignals widget.
- Repeated testing should be performed with a browser mode that does not store site cookies.
|
Test Step |
Actor |
Action and Result |
|
1 |
Portal User |
Navigate to a portal page where the HappySignals widget is enabled. |
|
2 |
Portal User | Feedback questionnaire appears on the page according to set probability 3 seconds after page load. If the questionnaire does not appear and the probability is set, then reload the page until it appears. |
|
3 |
Portal User | Click one of the rating buttons on the feedback questionnaire. A new browser tab opens with the HappySignals Portal Survey form. |
|
4 |
Portal User | Select one or more survey factors and write open-text feedback on the HappySignals Portal Survey form. Click "Submit," and the HappySignals thank you page appears. |
|
5 |
Portal User | Close the HappySignals thank you page and return to the Service Portal, where you can continue browsing. The feedback questionnaire is no longer visible on the portal page. |
Case 2: As a portal User, I want to provide feedback about the portal with a call to action.
Pre-requisites for this case:
- HappySignals call-to-action widget has been added to one or more pages in the Service Portal.
- HappySignals Survey pop-up widget has been added to one or more pages in the Service Portal.
|
Test Step |
Actor |
Action and Result |
|
1 |
Portal User |
Navigate to a portal page where the HappySignals call-to-action and survey pop-up widgets are enabled. |
|
2 |
Portal User | The call-to-action appears on the page 3 seconds after the page loads. If the automatic questionnaire is enabled and appears then the call to action will not appear, if this occurs, reload the page. |
|
3 |
Portal User | Click the call to action to bring up the feedback questionnaire. The feedback questionnaire appears on the page, and the call-to-action is minimized. |
|
4 |
Portal Use | Click one of the rating buttons on the feedback questionnaire. A new browser tab opens with the HappySignals Portal Survey form. |
|
5 |
Portal User | Select one or more survey factors and write open-text feedback on the HappySignals Portal Survey form. Click "Submit," and the HappySignals thank you page appears. |
|
6 |
Portal User | Close the HappySignals thank you page and return to the Service Portal, where you can continue browsing. The feedback questionnaire is no longer visible on the portal page. |
Case 3: As a HappySignals Analytics User, I want to see Portal responses
Pre-requisites for this case:
- At least one Portal response has been recorded to the HappySignals Environment
|
Test Step |
Actor |
Action and Result |
|
1 |
Analytics User |
Log in to the HappySignals environment. The HappySignals dashboard is shown. |
|
2 |
Analytics User | Click the "Service Portal" row on the Dashboard. A base report of Service portal responses is shown. |
|
3 |
Analytics User | Click on the "Feedback" section in the HappySignals header. The latest responses with comments for "Service Portal" are shown. |
Case 4: As a HappySignals User, I want to see Portal responses in ServiceNow
Pre-requisites for this case:
- At least one Portal response has been recorded to the HappySignals Environment
|
Test Step |
Actor |
Action and Result |
|
1 |
ServiceNow Administrator |
Navigate to a scheduled job, "Happy Service Portal IT Experience Integration Job," and execute the job. The job execution is successful. |
|
2 |
ServiceNow User |
Navigate to the table "Happysignals Service Portal Experience --> HappySignals Feedbacks" A list of Service Portal feedback registered after enabling the two-way integration is visible. |
That's it for the base test cases; your final test cases might be slightly different depending on your configuration. Happy testing!
Note: This article is part of the HappySignals Self-Service Implementation Tour.
To proceed to the next step in the tour, click here.