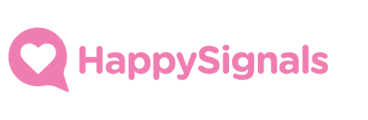Proactive IT Experience provides the ability to survey your employees about specific applications that are used in your organisation.
Before you begin
Before you begin, please note that:
- you need to have an IT Experience Administrator or Administrator role in ServiceNow
- you need to have access to the "Users" table in ServiceNow
- the notifications related to the enterprise applications surveys must be activated in the ServiceNow instance
- the enterprise application vocabulary should be up to date
Surveying enterprise applications in general
The first enterprise application survey type is to ask your employees about the applications your organisation provides in general. This allows you to gain insights into the overall experience of employees about the applications they use in their work.
To survey the enterprise applications in general, navigate to the "Survey Type Settings" section on the survey setting form. Then simply just set the "Survey Type" as "Enterprise Applications" and set the "Application Category" as "-- None --". Then fill in all other settings, set the survey as activate and save your new settings.

Remember to make sure the notification "Happy IT Enterprise Applications" or its equivalent is active in your ServiceNow instance.
Surveying about specific applications
Surveying about specific applications provides you insights into the experience of employees about specific applications that they use in their work. With specific application surveys, you can either ask about just one application at a time or provide the possibility to give feedback for multiple applications in one survey.
To survey specific applications, navigate to the "Survey Type Settings" section on the survey setting form and set the "Survey Type" as "Enterprise Applications".
Remember to make sure the notifications "Happy IT Single Application" and "Happy IT Multiple Applications" or their equivalents are active in your ServiceNow instance to use application-specific surveys.
Select the application category
After selecting the survey type you must select the "Application Category" for your survey.
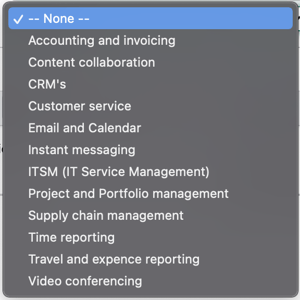
After you select one of the application categories, new fields become available in the section, which allow you to define what applications are included in your survey.
Select all applications included in the survey
There are three ways how you can define the applications that are included in the survey. You can use all three independently or in combination to define the applications included in the survey.
- Application List
The application list allows you to select common enterprise applications from a list that is maintained by HappySignals. You can select one or more applications from this list to be included in your survey. The list only displays applications that belong to the selected application category.
To add individual applications to the "Application List" click on the small lock icon
 which makes the contents of the field editable.
which makes the contents of the field editable.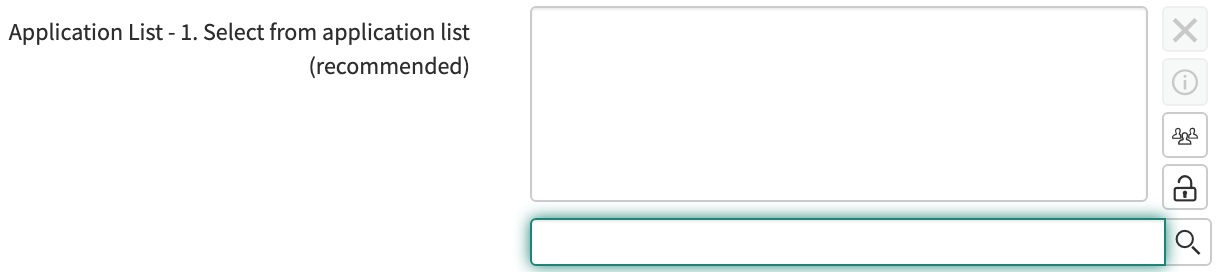
To include a specific application in the field you can start typing on the search field and suggestions matching what you have typed will start to show up. Once you click on one of the suggestions the application will be added to the field. Alternatively, you can click on the magnifying glass icon to bring up a list of the applications and select n application from the list to be added to the field.

If you want to add multiple applications at one go, you can click on the group icon
 to open up a modal where you can select and add multiple applications at once. Once you have you have added all the applications you want in the modal click the "Save" button to add them to the field.
to open up a modal where you can select and add multiple applications at once. Once you have you have added all the applications you want in the modal click the "Save" button to add them to the field.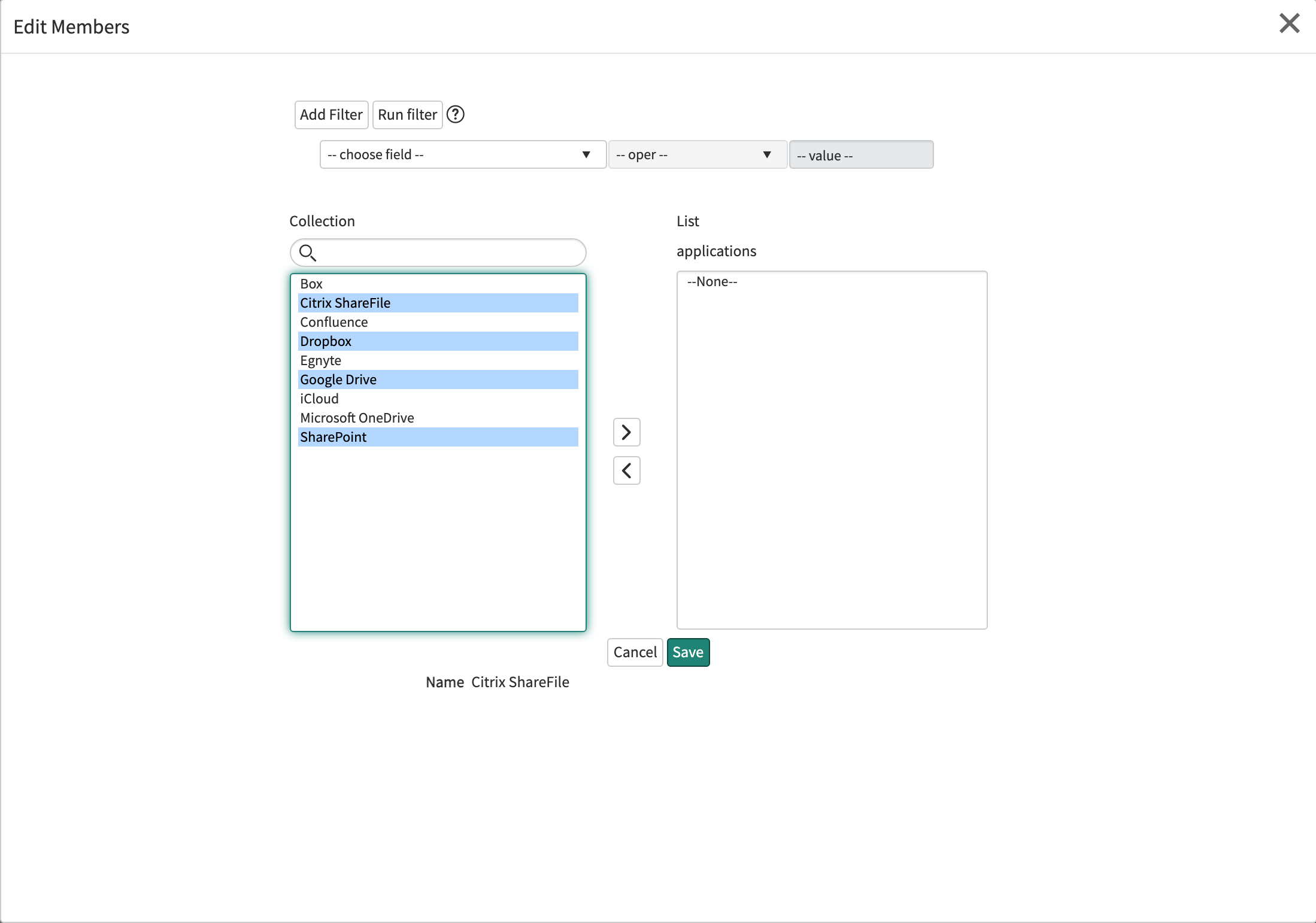
Once you are finished editing the field contents, you need to save the changes to the field by clicking on the small lock icon
 .
. - Software catalog
Software catalog allows you to select items from your configuration management database to be included in the survey. The available choices for this field are generated based on your catalog items where the item category is "Software" (categoryLIKESoftware).
Selecting applications from software catalog works the same ways as the "Application List". First, you need to make the field editable by clicking on the small lock icon and then you can follow the same procedure as in the "Application List" field to add applications individually or multiple applications at one go. Once you are finished editing the field contents, remember to save the changes to the field by clicking on the small lock icon
and then you can follow the same procedure as in the "Application List" field to add applications individually or multiple applications at one go. Once you are finished editing the field contents, remember to save the changes to the field by clicking on the small lock icon  .
. - Other applications
Other applications field allows you to write the name of any other applications that your organisation might use, but which are not available in the application list or in your software catalog. When including multiple application names in the other applications field, separate the names with a semicolon ";".
Select your primary application
After you have defined what applications are included in your survey then you must select the primary application for your survey. The primary application means that There are three options for you to select the primary application from:
- the first application in the "Application List"
- the first application in the "Software catalog"
- the first application in the "Other applications"
The primary application is displayed above the numeric scale in the survey email and clicking on the numeric scale provides feedback for the primary application. All other included applications are displayed below the scale as links. When a employee clicks on an application name they are directed to a page where they first need to provide the numeric score and after that, they can provide additional feedback.
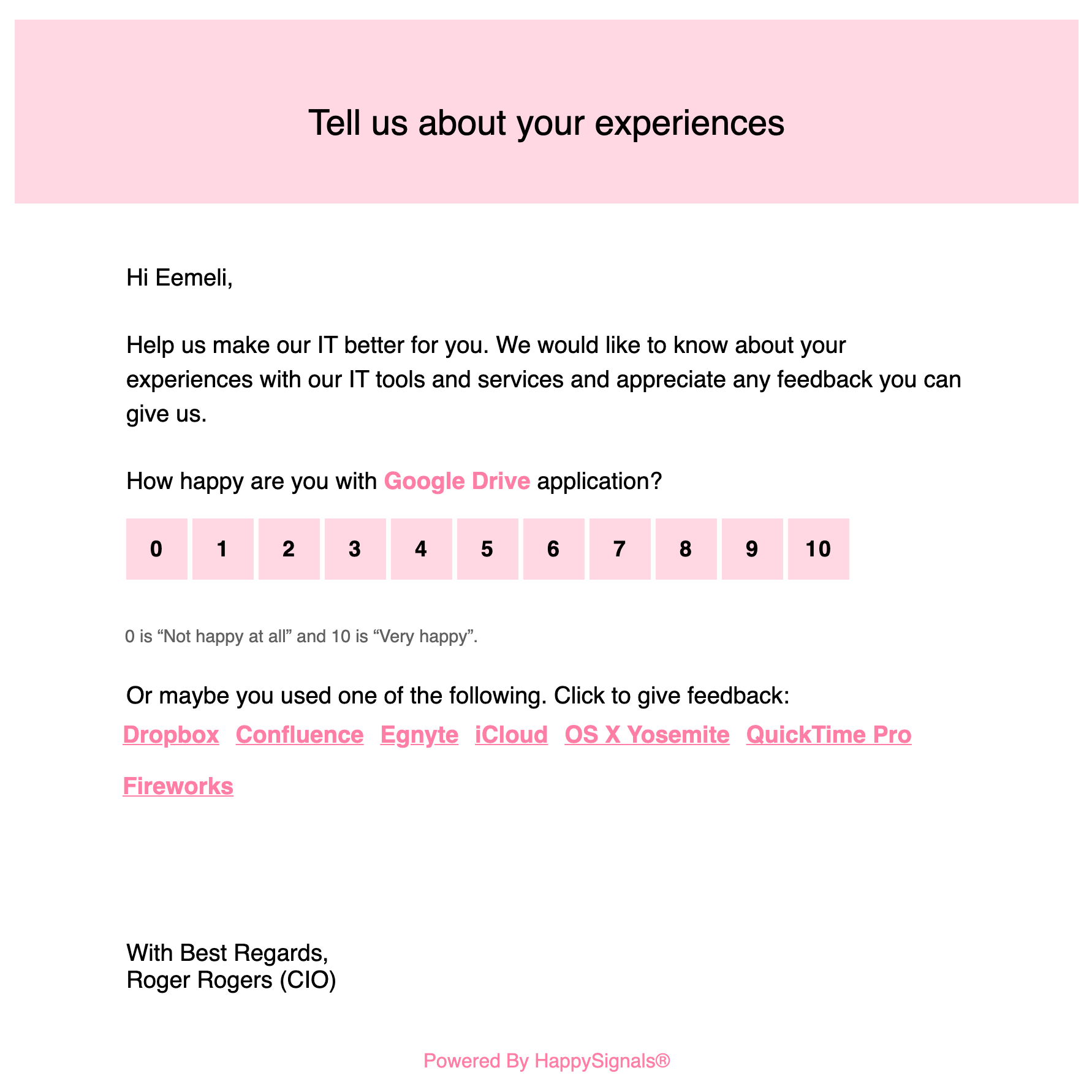
Once you have defined the applications you want to include in your survey and you have selected the primary application, then fill in all other settings, set the survey as activate and save your new settings.
Troubleshooting
The application list does not contain any applications?
If the "Application List" does not display any applications, then the likely cause for this is that the "Application Vocabulary" scheduled job is inactive and/or has not been run yet. To fix this navigate to the "Application Vocabulary" menu on the IT Experience application and click on the "Execute Now" button to run the scheduled job immediately. This will update the application list to your ServiceNow.