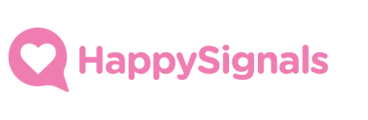Administrators can invite new users to the HappySignals Platform and define their roles in Settings. Different roles come with different permissions.
Only users with Administrator role can invite and manage user permissions.
In Settings > Users, you can view all HappySignals users in your organization, invite and manage users and roles. If you're an administrator, you'll be able to access Settings in the platform by clicking on your user name at the top right corner. Read more in the relevant sections:
Invite users and set their roles
1. Go to Settings > Users, and click 'Invite new'

2. Either invite users manually, or invite many users by uploading a CSV file:
- Invite by entering user information manually: Enter the invitee(s) email address, first name and last name, and set their user role. Learn more about role permissions
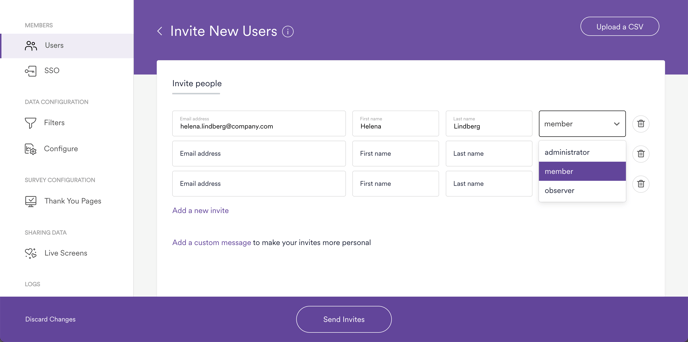
- Invite by uploading a CSV file: Click Upload a CSV, then upload a file that follows the example content. If your file is correctly formatted, your list of users will be automatically populated on screen. If not, please check the CSV file.
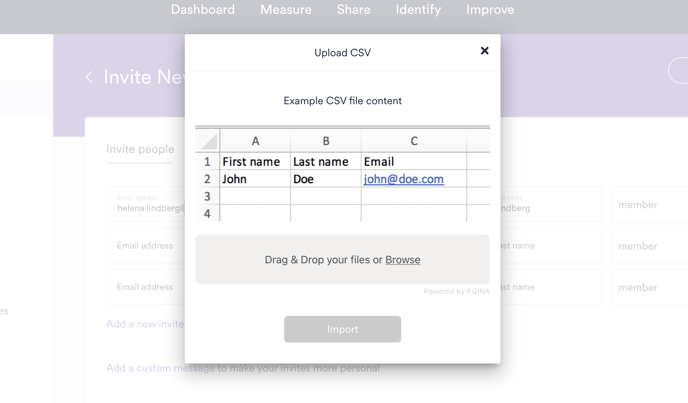
3. Send your invitation(s) immediately, or if you wish, add a personalized message before clicking Send Invites.
4. Your invitees will soon receive an email invite. Their invitation will be visible under Pending Invitations until they've accepted it.
User role permissions
User roles control access to your organizational settings and what each user can do with the platform features. Below is a list of the permissions each user role has:
| Observer | Member | Administrator | |
| Access all views in HappySignals | Yes | Yes | Yes |
|
Create Monthly Reports
|
No No - |
Yes No Yes |
Yes Yes Yes |
|
Create and edit (their own) Notes |
No | Yes | Yes |
|
Create Private Shortcuts Create Public Shortcuts Edit their own Shortcuts |
Yes No Yes |
Yes Yes Yes |
Yes Yes Yes |
| Tag Feedback | No | Yes | Yes |
|
Create Initiatives or XLAs
|
No |
Yes |
Yes |
|
Create Additional Questions
Approve Additional Questions |
No No - |
Yes No Yes |
Yes Yes Yes |
| Create and edit Objectives | No | No | Yes |
| Set and edit Targets | No | No | Yes |
| Create Live Screens | No | No | Yes |
| Manage administrative settings | No | No | Yes |
Remove Membership
Find the user whose membership you want to remove in Settings > Users.
- Click the three-dot action menu on the row for that user
- Click "Remove member"

Note: Removing a membership does not delete the user itself, but removes their access to your organization's HappySignals instance. The user object will be automatically deleted after 6 months.
Download User Data
You can download user data by clicking "Download". The download respects your selected filters.
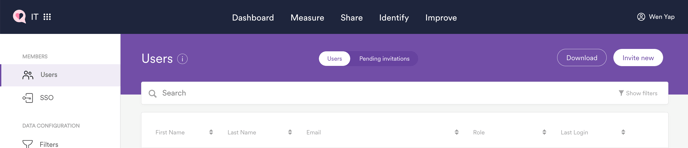
Questions? Comments? Chat or email support@happysignals.com