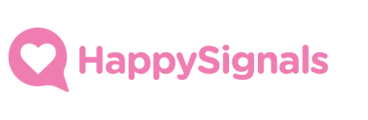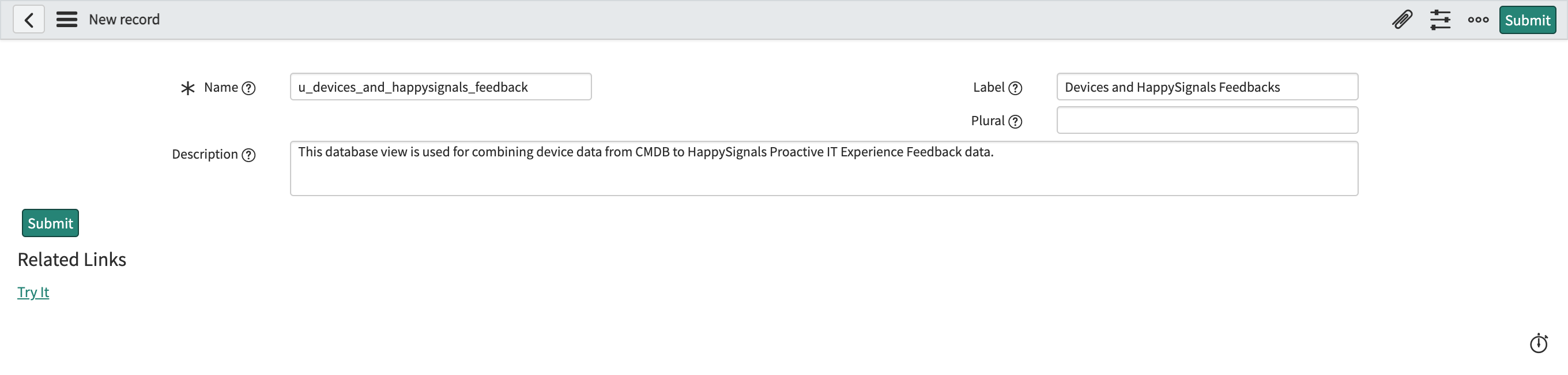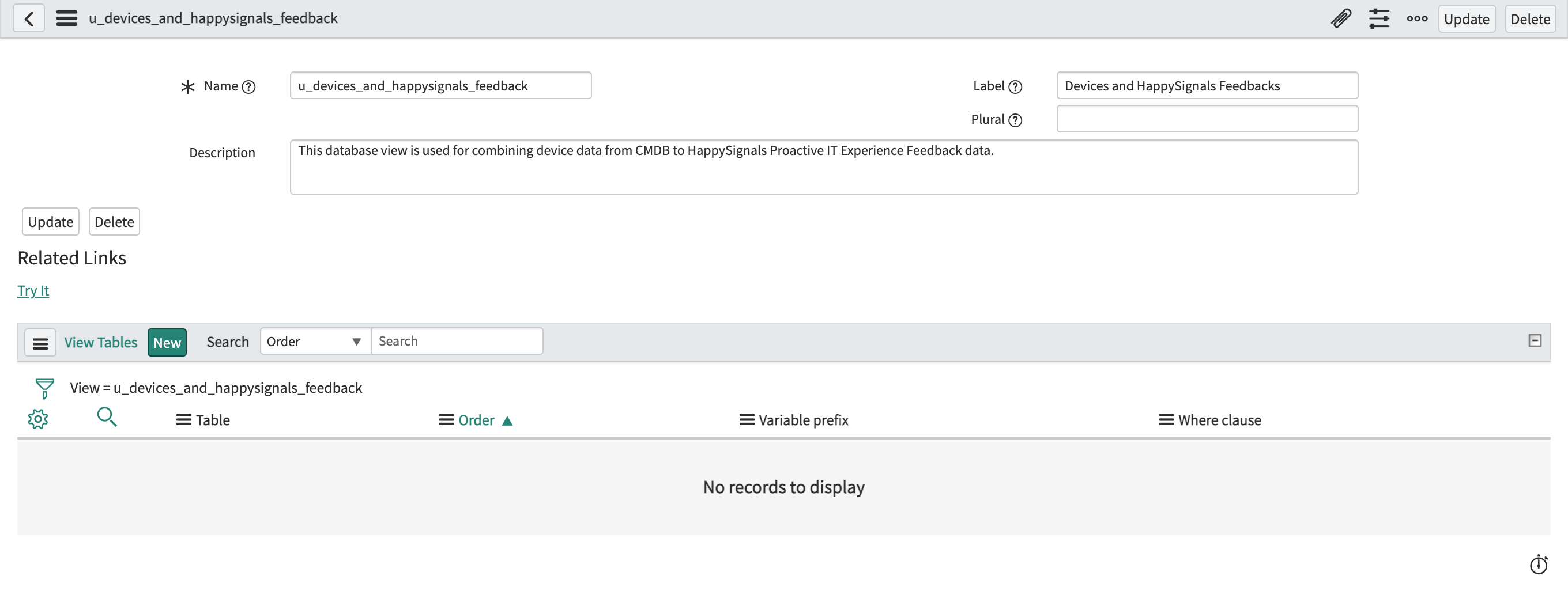This article goes through how to combine device data from a ServiceNow CMDB together with the Proactive IT Experience feedback data
Outline
- Create a database view
- Add tables to the database view
- Add HappySignals Survey table to the view
- Add ServiceNow CMDB table to the view
- Use database view in a report
You can import an example database view to your ServiceNow instance with the linked update set.
HappySignals - Proactive IT Experience - Combine Device and Feedback Data
1. Create a database view
To start combining the device and feedback data, you will need to create a database view in your ServiceNow instance. Database view are used in ServiceNow to combine data from one or more tables together.
Start by navigating to "System Definition --> Database Views".
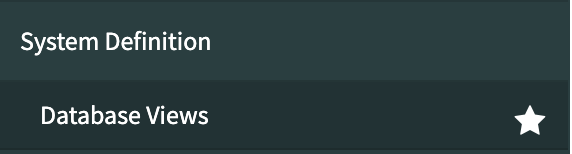
Once in the database view list, click "New" to create a new database view to you ServiceNow instance. Fill in the required fields in the creation form and click "Submit" or "Save".
2. Add tables to the database view
Once the database view is created navigate back to it. The view should now have a related list for "View Tables". This list shows all the tables that have been added as part of the database view.
To add new tables to the database view click on the "New" button next to the "View Tables" list heading.
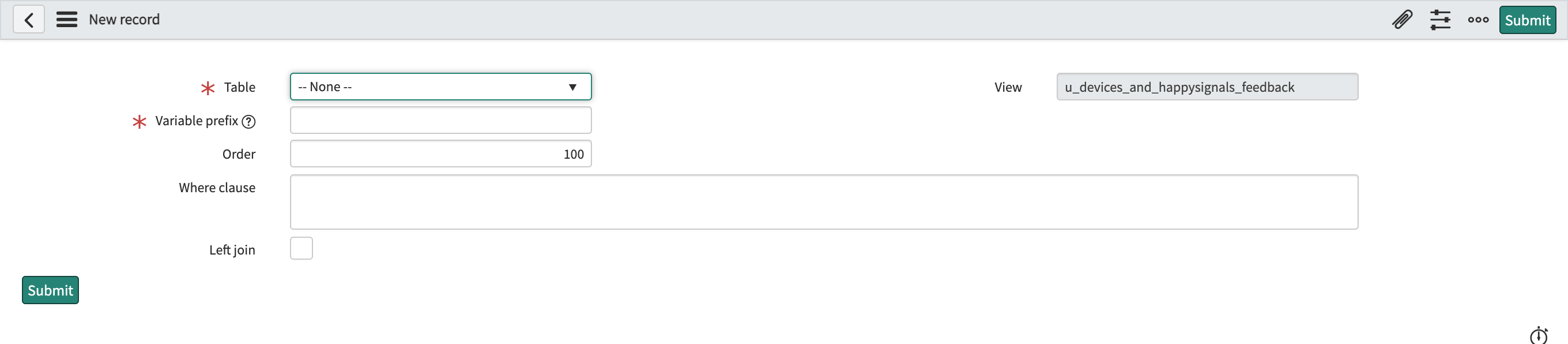
Add HappySignals Survey table to the view
To add the survey table to the database view, set the following details in the form.
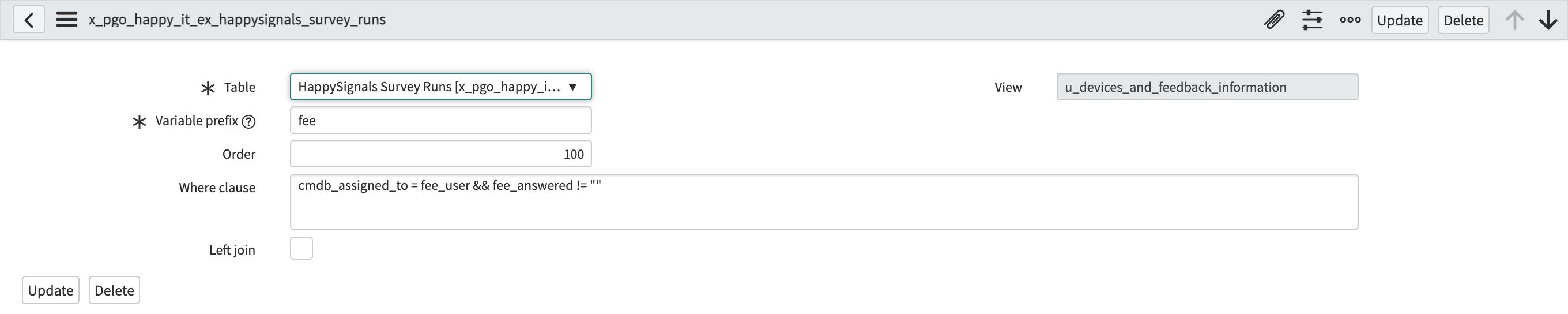
| Field | Settings | Description |
| Table | HappySignals Survey Runs [x_pgo_happy_it_ex_happysignals_survey_runs] | Selected table |
| Variable prefix | fee | Variable name for the this table |
| Order | 100 | Order the of this table in comparison to other table in the database view |
| Where clause | cmdb_assigned_to = fee_user && fee_answered != "" | How this table links to the other defined table in the view. |
Once you've filled in the details click "Submit" or "Save" and open the table definition form again.
The form should now contain a related list for "View Fields", this list contains fields that have been selected from the table to be available in the database view. To add fields for the database view, click on the "New" button next to the "View Fields" list label.

On the form simply select the field that you want to include in the database view and use in reporting and click "Submit" on the form. Repeat this until you have included all the fields that you want add to the database view.
Our example list for fields to include below.
| Field | Description |
| user |
This field is needed to connect the feedback data to device data. |
|
score |
Score the user selected |
|
mood |
Mood for the response |
| factors | Reasons for the score selected |
| answered | When was the survey answered |
| comment | Open text comment |
| lost_time | Lost time the user estimated |
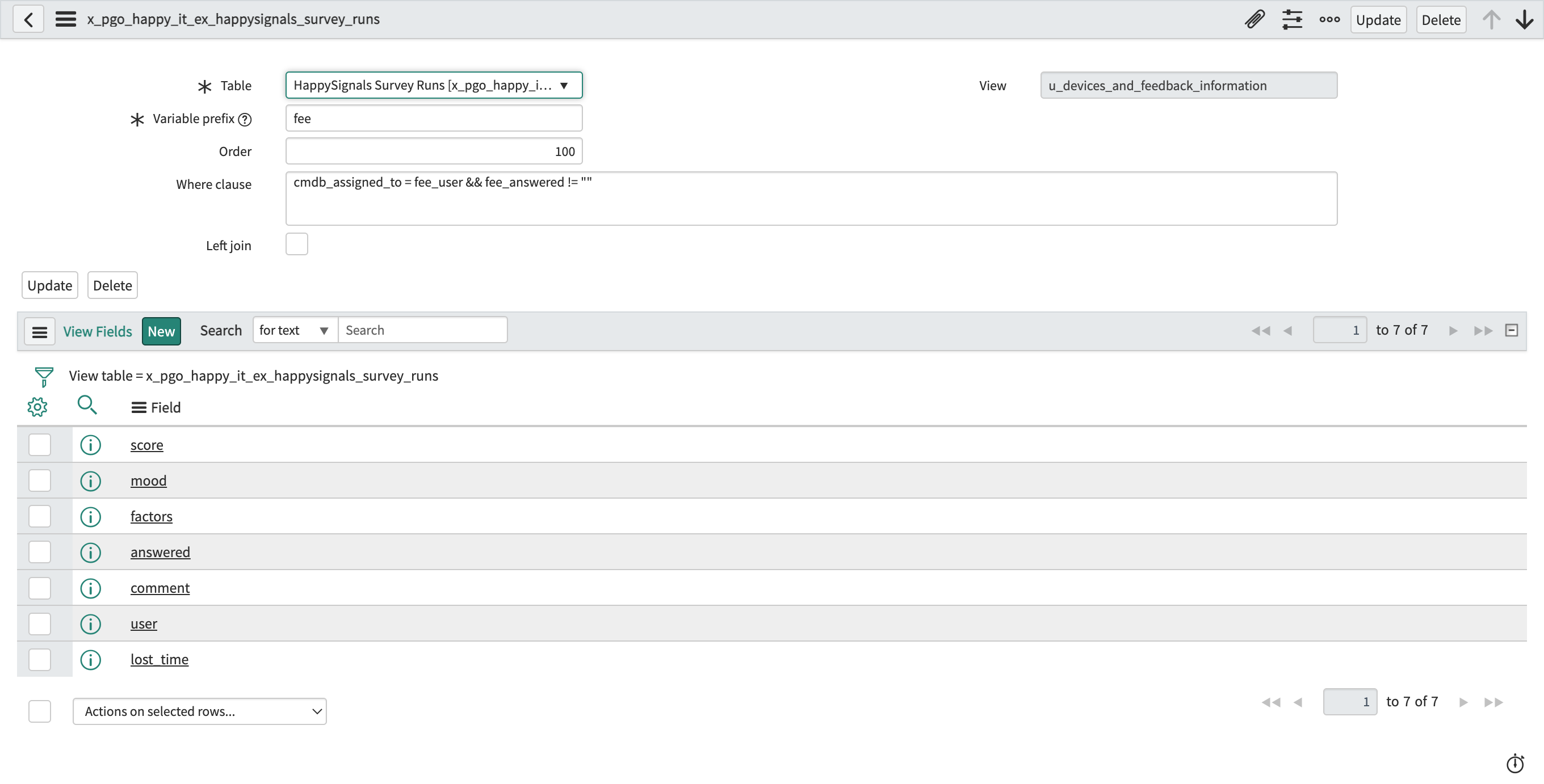
Once you've added all the fields that you want, you are ready to add the CMDB table to the database view.
Add ServiceNow CMDB table to the view
To add the survey table to the database view, set the following details in the form.
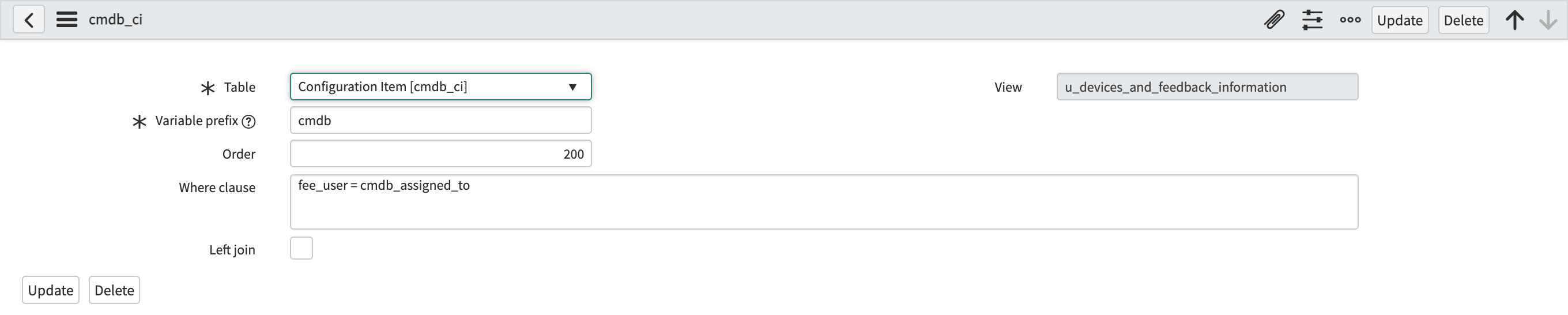
| Field | Settings | Description |
| Table | Configuration Item [cmdb_ci] | Selected table |
| Variable prefix | cmdb | Variable name for the this table |
| Order | 200 | Order the of this table in comparison to other table in the database view |
| Where clause | fee_user = cmdb_assigned_to | How this table links to the other defined table in the view. |
Once you've filled in the details click "Submit" or "Save" and open the table definition form again.
The form should now contain a related list for "View Fields", this list contains fields that have been selected from the table to be available in the database view. To add fields for the database view, click on the "New" button next to the "View Fields" list label.
Our example list for fields to include below.
| Field | Description |
| assigned_to |
Who is the configuration item assigned to |
| manufacturer | Device manufacturer |
| model_number | Device model number |
| model_id | Device model ID |
| operational_status | Is the device operational |
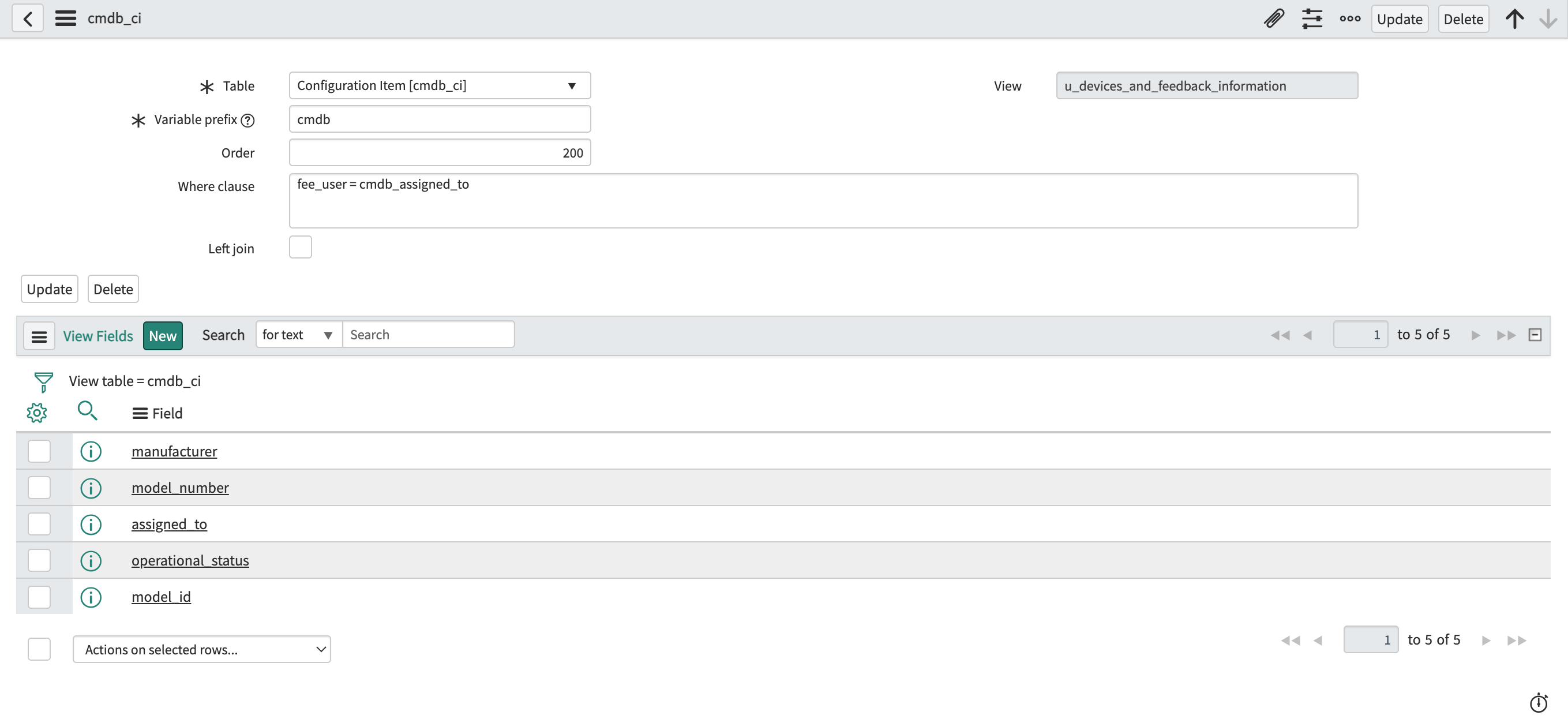
Once you've added all the fields that you want, the database view definition is ready.
3. Use the database view in a Report
Now that you have the database view setup, it can be used in a report to analyze the data.
Start by creating a new report from "Reports --> Create New".
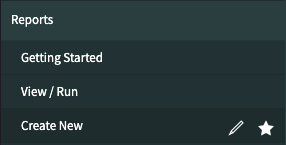
With the report management UI open set the basic details for your report:
- set a name for your report
- selected source type as "Table"
- select the database view that you created in the table list
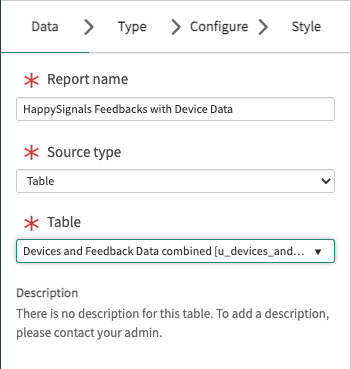
Proceed by clicking the "Next" button.
Now you should see a list view of the combined tables and options to select the report type.
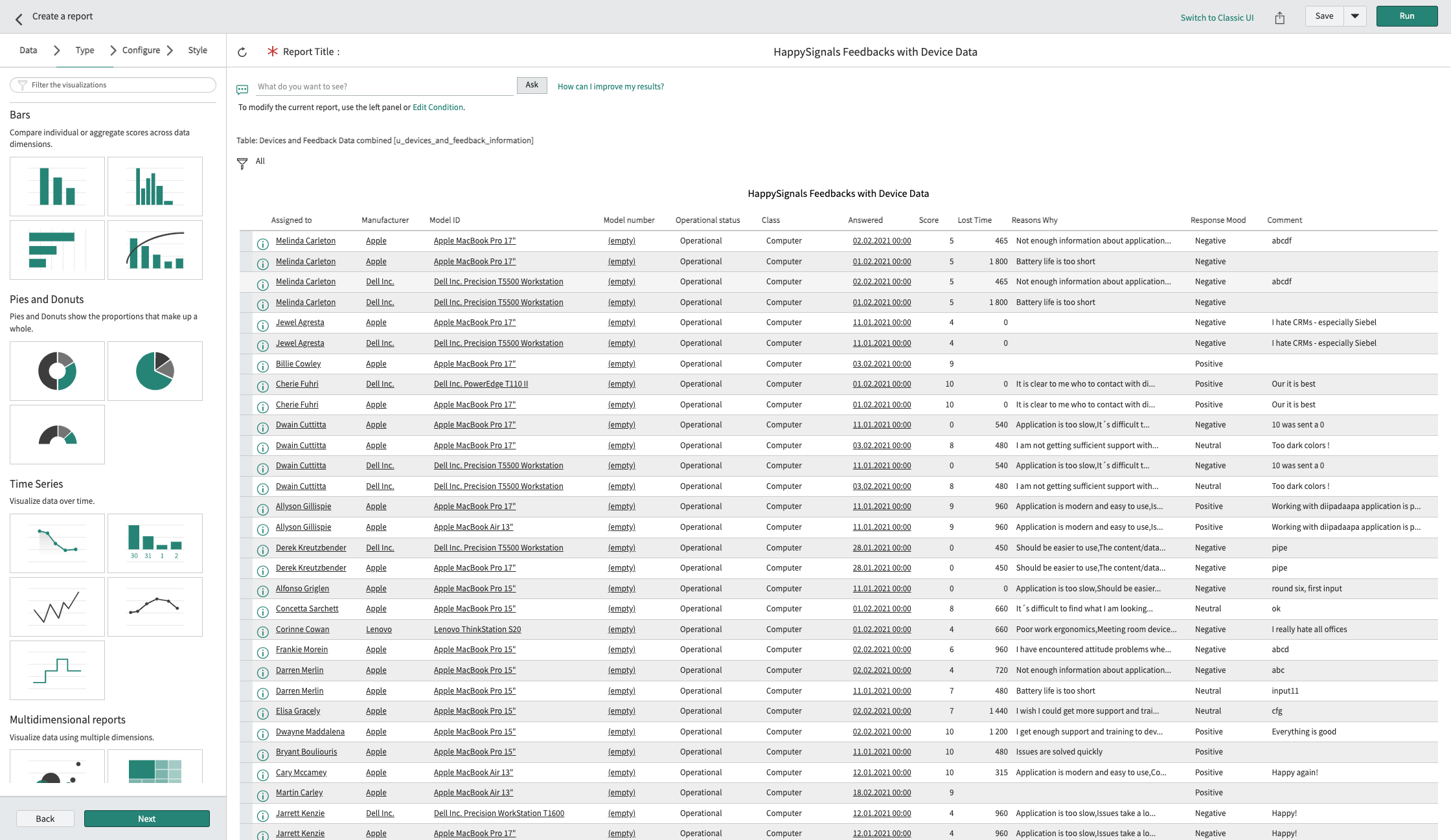
Select the report type that best suits your needs and configure your report based on that, once ready save your report.
You can now do reporting using both the HappySignals feedback data and your ServiceNow CMDB data.